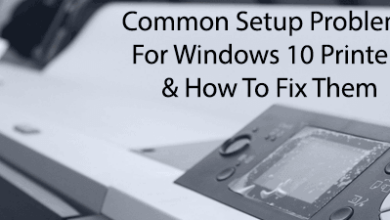6 طرق لإظهار الملفات والمجلدات المخفية في نظام التشغيل Windows 10

يوفر Windows 10 خيارًا للعرض الملفات والمجلدات المخفية التي لا تراها بشكل افتراضي. بمجرد تمكين هذا الخيار، يبدأ File Explorer في عرض جميع العناصر المخفية.
يمكنك عرض الملفات والمجلدات المخفية في كل من File Explorer بالإضافة إلى أدوات سطر الأوامر مثل PowerShell وCommand Prompt.
إظهار الملفات والمجلدات المخفية في مستكشف الملفات
اتبع الخطوات أدناه لتكوين File Explorer لإظهار جميع المحتويات المخفية في الأدلة الخاصة بك.
- افتح ال يبدأ القائمة، ابحث عن هذا الكمبيوتر، وحدد هذا الكمبيوتر في نتائج البحث.
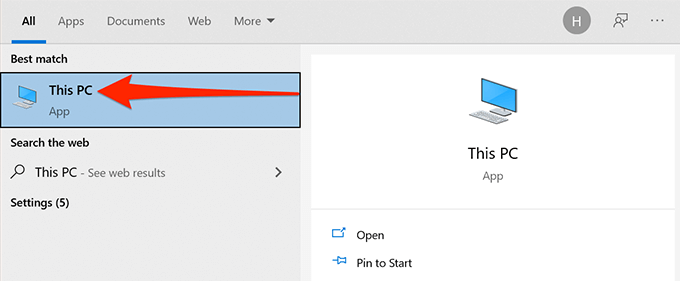
- حدد منظر علامة التبويب الموجودة أعلى نافذة هذا الكمبيوتر.
- على يمين الشاشة، قم بتمكين العناصر المخفية خانة الاختيار.
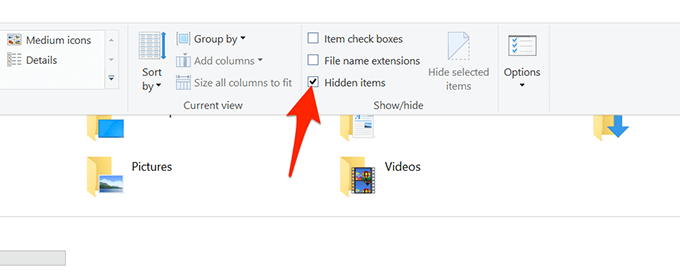
- سيبدأ File Explorer في عرض الملفات والمجلدات المخفية على جهاز الكمبيوتر الخاص بك.
- لإعادة إخفاء العناصر الخاصة بك، قم بإلغاء تحديد العناصر المخفية مربع في مستكشف الملفات.
إظهار الملفات والمجلدات المخفية من لوحة التحكم
إذا كنت تفضل لوحة التحكم، يمكنك استخدام أحد الخيارات الموجودة في هذه الأداة المساعدة لجعل Windows 10 يعرض الملفات والمجلدات المخفية.
- الوصول إلى يبدأ القائمة، ابحث عن لوحة التحكم، وحدد الأداة المساعدة في النتائج.
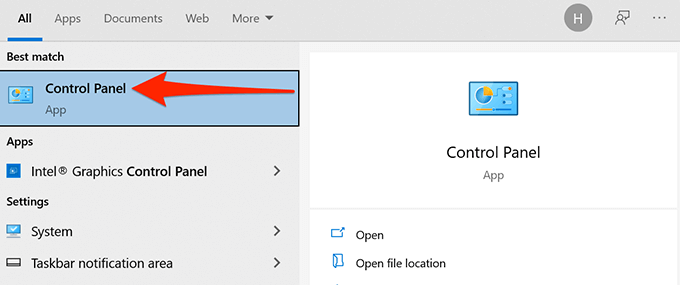
- في لوحة التحكم، حدد القائمة المجاورة لـ عرض بواسطة و اختار فئة.
- حدد المظهر والتخصيص خيار.
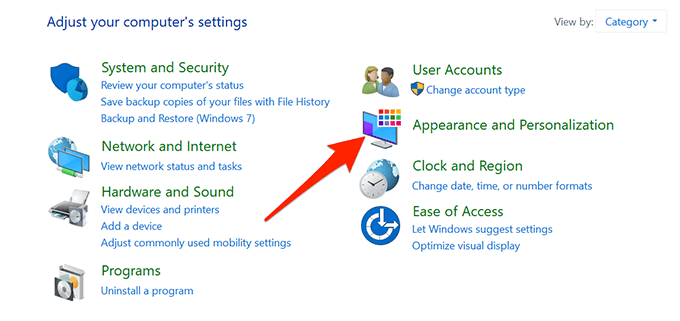
- يختار إظهار الملفات و المجلدات المخفية تحت خيارات مستكشف الملفات.
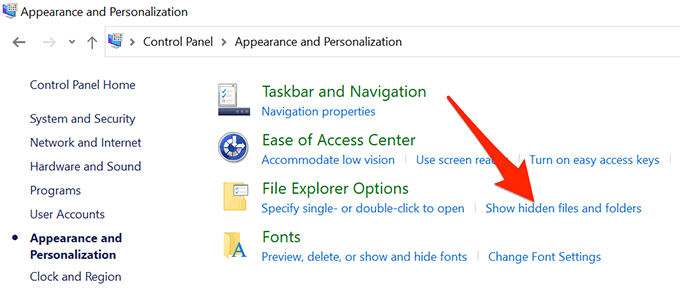
- أنت الآن في منظر علامة التبويب في نافذة خيارات مستكشف الملفات. هنا، حدد إظهار الملفات والمجلدات ومحركات الأقراص المخفية خيار. يختار يتقدم تليها نعم.
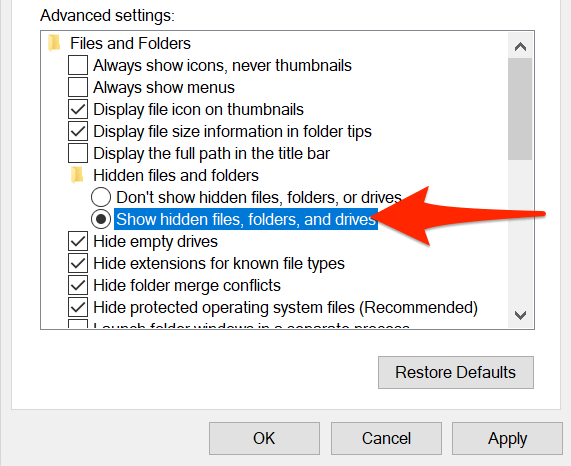
- سيعرض Windows File Explorer الآن كافة الملفات والمجلدات المخفية.
- لإخفاء العناصر المخفية، حدد لا تُظهر الملفات أو المجلدات أو محركات الأقراص المخفية خيار. ثم حدد يتقدم تليها نعم.
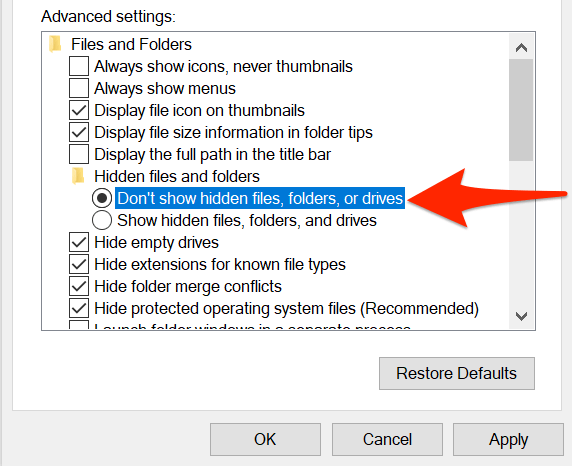
إظهار الملفات والمجلدات المخفية من الإعدادات
يتضمن تطبيق إعدادات Windows 10 أيضًا خيار إظهار المحتويات المخفية على جهاز الكمبيوتر الخاص بك.
لاستخدام هذه الطريقة:
- يضعط شبابيك + أنا مفاتيح لإطلاق تطبيق الإعدادات أو ابحث واختر إعدادات في ال يبدأ قائمة طعام.
- حدد زر الصفحة الرئيسية إذا لم تكن موجودًا في صفحة الإعدادات الرئيسية الموضحة في الخطوة 3.
- يختار التحديث والأمن.
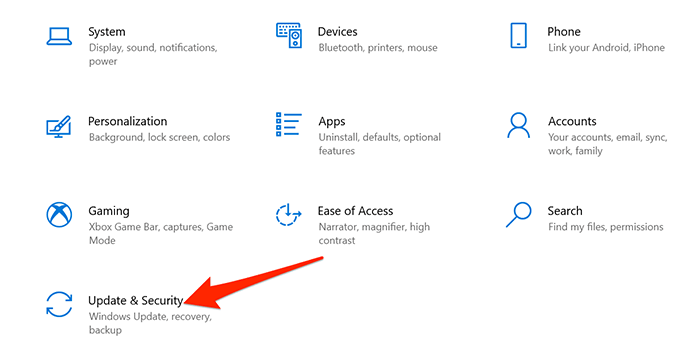
- يختار للمطورين من الشريط الجانبي الأيسر.
- قم بالتمرير لأسفل الجزء الأيمن إلى قم بتغيير الإعدادات لإظهار الملفات المخفية وملفات النظام. يختار إعدادات العرض.
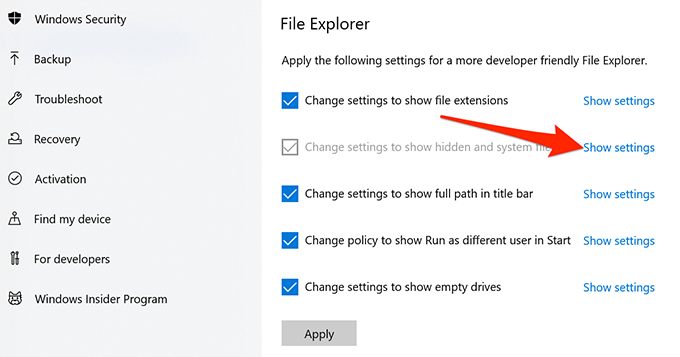
- تمكين إظهار الملفات والمجلدات ومحركات الأقراص المخفية خيار. ثم حدد يتقدم وحدد نعم لحفظ الإعدادات الخاصة بك.
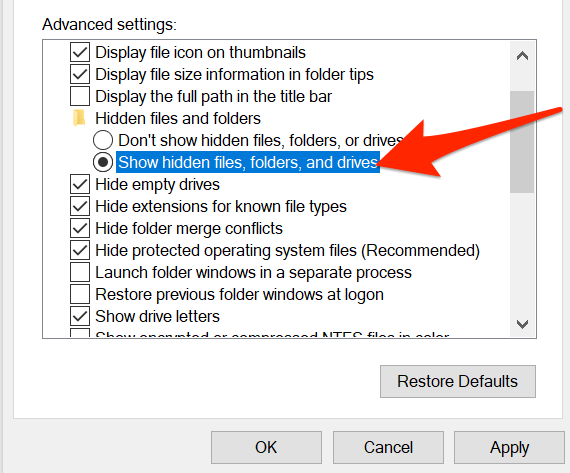
عرض الملفات والمجلدات المخفية في PowerShell
إذا كنت تفضل أساليب سطر الأوامر، يمكنك ذلك استخدم أمرًا في Windows PowerShell لاستعادة قائمة بجميع الملفات والمجلدات المخفية.
- انقر فوق ابدأ أو أيقونة Windows في أسفل اليسار واكتب بوويرشيل. يختار ويندوز باورشيل من النتائج.

- في نافذة PowerShell، اكتب قرص مضغوط، واكتب مسافة، ثم أدخل المسار الكامل للمجلد الذي توجد به ملفاتك المخفية. على سبيل المثال، إذا كانت ملفاتك المخفية موجودة في مجلد يسمى مستنداتي على الخاص بك سطح المكتب، ستستخدم استبدال الأمر التالي مستخدم مع اسم المستخدم الخاص بك. ثم اضغط يدخل.
القرص المضغوط C:\Users\USER\Desktop\MyDocuments
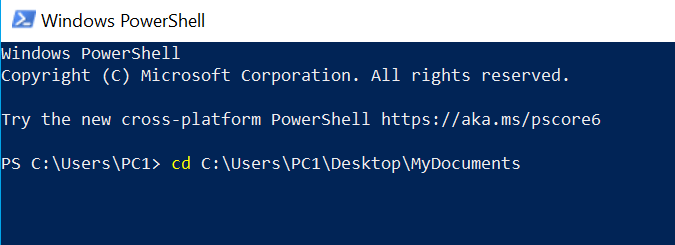
- يكتب دير -القوة و اضغط يدخل. هذا يكشف الملفات والمجلدات المخفية.
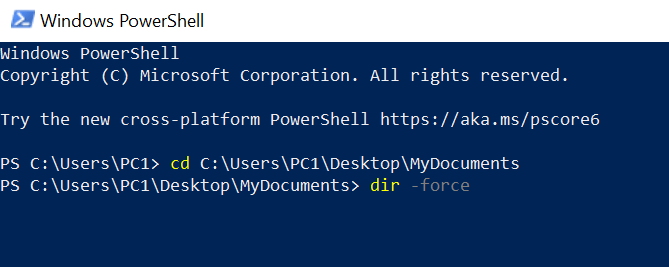
- إذا لم تكن متأكدًا من المجلد الذي يحتوي على الملفات المخفية، فاكتب قرص مضغوط، واكتب مسافة، وأدخل المسار الكامل للمجلد الذي يمكن أن تحتوي مجلداته الفرعية على الملفات المخفية، ثم اضغط على يدخل. ثم قم بتشغيل هذا الأمر:
دير -القوة العودية
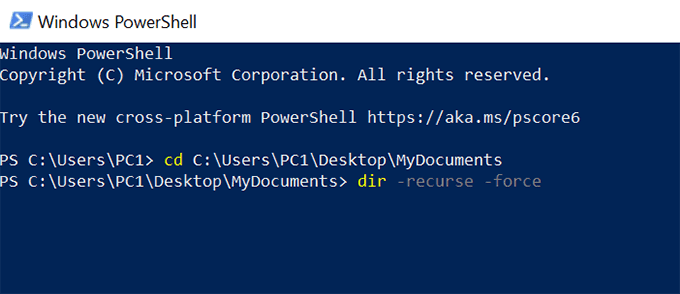
- يجب أن تظهر العناصر المخفية في المجلد والمجلدات الفرعية المحددة في نافذة PowerShell.
ضع في اعتبارك أن هذه الطريقة تظهر فقط الملفات المخفية في نافذة PowerShell؛ لا يجعل العناصر المخفية مرئية في File Explorer.
عرض الملفات المخفية في موجه أوامر Windows
هناك طريقة أخرى لعرض قائمة الملفات والمجلدات المخفية وهي استخدام موجه الأوامر. اتبع الخطوات التالية:
- اضغط على شبابيك مفتاح لفتح يبدأ القائمة، ابحث عن موجه الأمر، وحدد الأداة المساعدة في نتائج البحث.
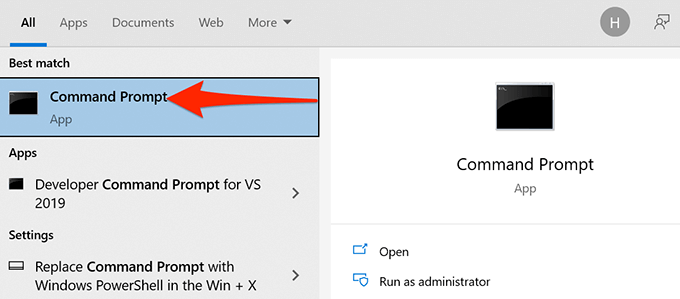
- يكتب قرص مضغوط، واكتب مسافة، ثم أدخل المسار الكامل للمجلد الذي تم تخزين ملفاتك المخفية فيه. ثم اضغط يدخل.
- يكتب دير / آه لعرض قائمة الملفات والمجلدات المخفية.
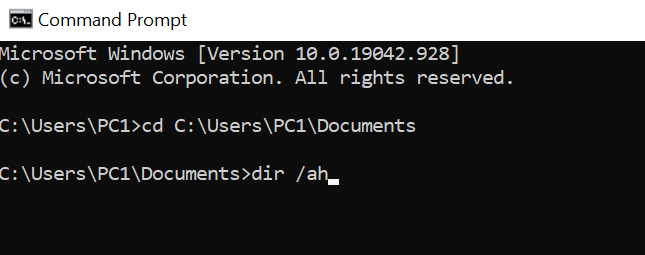
- إذا كنت لا تعرف المجلد الذي يحتوي على الملفات المخفية، فيمكنك إجراء فحص للملفات المخفية على المجلد الأصلي. سيؤدي هذا إلى فحص جميع المجلدات الفرعية الموجودة في هذا المجلد الرئيسي. للقيام بذلك، اكتب قرص مضغوط، واكتب مسافة، وأدخل المسار الكامل للمجلد، ثم اضغط على يدخل. ثم قم بتشغيل الأمر التالي:
دير / آه / ق
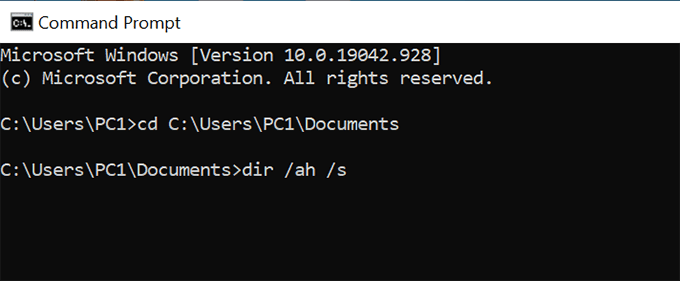
- تسرد نافذة موجه الأوامر الآن العناصر المخفية من المجلد والمجلدات الفرعية المحددة.
لا تقوم الطريقة المذكورة أعلاه بإجراء أي تغييرات على خيارات File Explorer وتسرد فقط الملفات المخفية.
إظهار ملفات نظام التشغيل المخفية
هناك بعض ملفات نظام التشغيل التي لن تظهر حتى إذا قمت بتمكين خيار الملفات المخفية في File Explorer. اتبع الخطوات أدناه للتبديل بين خيار منفصل لعرض ملفات نظام التشغيل المخفية هذه:
- اضغط على شبابيك مفتاح لفتح يبدأ القائمة، اكتب أظهر الملفات المخفية، وحدد هذا الخيار في نتائج البحث.
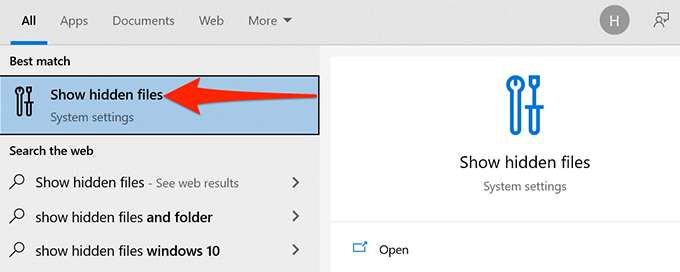
- انتقل إلى قم بتغيير الإعدادات لإظهار الملفات المخفية وملفات النظام وحدد إعدادات العرض.
- قم بالتمرير لأسفل إلى إخفاء ملفات نظام التشغيل المحمية (مستحسن). قم بإلغاء تحديد المربع لهذا الخيار.
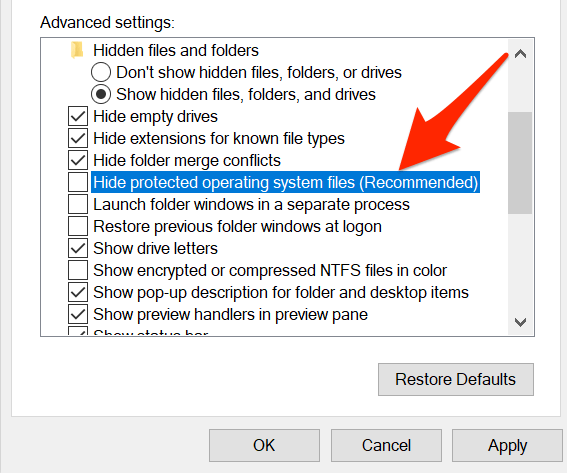
- يختار نعم إذا انبثق تحذير. ثم حدد يتقدم تليها نعم.
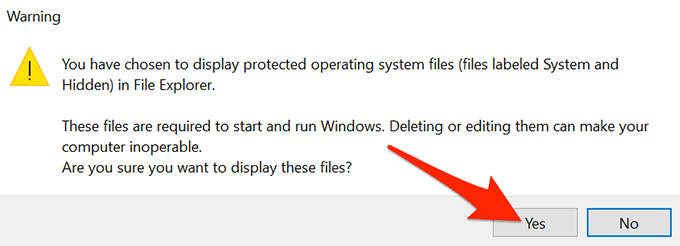
كلمة تحذير
على الإنترنت، قد تطلب منك العديد من الموارد استخدام سمة أمر من موجه الأوامر أو PowerShell لعرض العناصر المخفية. ليس من الآمن عمومًا تغيير سمة ملف النظام لأن ذلك قد يكون له عواقب غير متوقعة.
أخبرنا، في التعليقات أدناه، عن الطريقة التي تناسبك.